
St Michael & All Angels Parish Church,
Shefford
The United Benefice of Meppershall & Shefford
Internet Safety - Free Tips
Tip 1: Safer Searching with Google
 Did
you know that the Google search engine has a built-in content filter called
SafeSearch that you can quickly and easily set
to exclude explicit text and images from the search results it presents?
Did
you know that the Google search engine has a built-in content filter called
SafeSearch that you can quickly and easily set
to exclude explicit text and images from the search results it presents?
Normally, SafeSearch is set to filter out explicit images only, so you may want to change this so that it filters out explicit text as well - just follow the 'walk-through' below - it should only take a couple of minutes!
Your SafeSearch settings are stored in a 'cookie' - a small data file that's saved on your computer, but can only be read by the Website that created it (in this case Google). Some people disable cookies as a security measure - it's your choice of course, but if you disable cookies you'll lose this valuable service.
WARNING:
- SafeSearch works well, but cannot guarantee to remove all explicit material
- If you can increase the 'safety level' this easily, then anyone else can just as easily remove the content filtering completely. This method of content filtering will only work if everyone using the computer understands the need for it and agrees to use it
- There may be times when there is a good reason for removing the SafeSearch content filtering - for example when researching health or medical subjects which may include 'explicit' words, phrases and/or images
Step 1:
Go to the main Google Search Page at www.google.co.uk - you should get a screen that looks something like this:

Step 2:
To the right of the search box, you'll see three links - Advanced Search, Preferences and Language Tools. Click on the Preferences link as shown here...
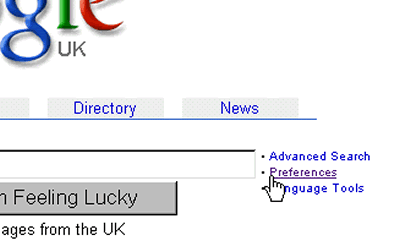
Step 3:
This will open the Preferences page, part of which is shown here. This lets you change the way that Google presents it's results:
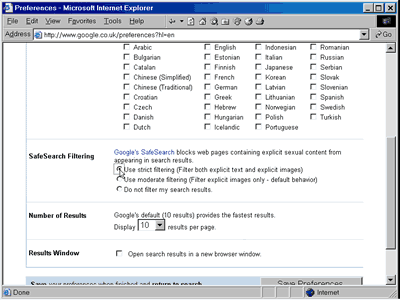
Scroll down the page until you get to the SafeSearch Preferences section and click on the 'Use strict filtering' option to select it, as shown here:
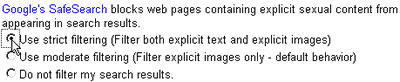
Step 4:
The last thing to do is to scroll down the page until you get to the 'Save Preferences' button - just click on it and you can start searching the World Wide Web with added safety
![]()
We'll be adding new Internet Safety Tips as often as we can. If you'd like to receive notification of new tips by e-mail, along with information about what's happening at St Michael's, simply subscribe to our e-mail newsletter.